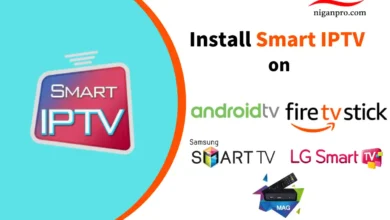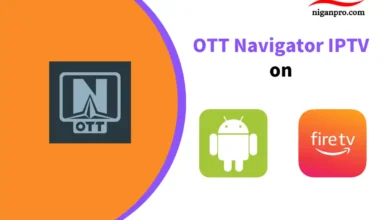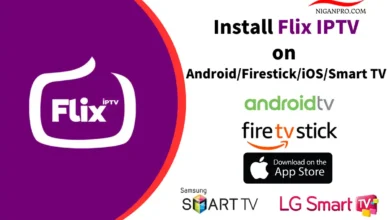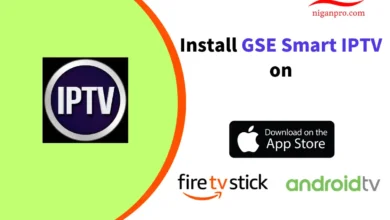How to Install Downloader App on Firestick and Android Devices
In this article, we will discuss how to install the Downloader app on devices such as Firestick/Fire TV, Android devices, Chromecast, and more.
The Downloader app allows you to sideload almost any application. Many third-party or unofficial apps provide access to a wide range of free content, such as movies, TV shows, live TV, and sports! Almost any streaming device can be sideloaded, whether it’s Firestick, Nvidia Shield, Chromecast, Mecool, or any Android box, phone, or tablet. This article will teach you how to install the Downloader app.
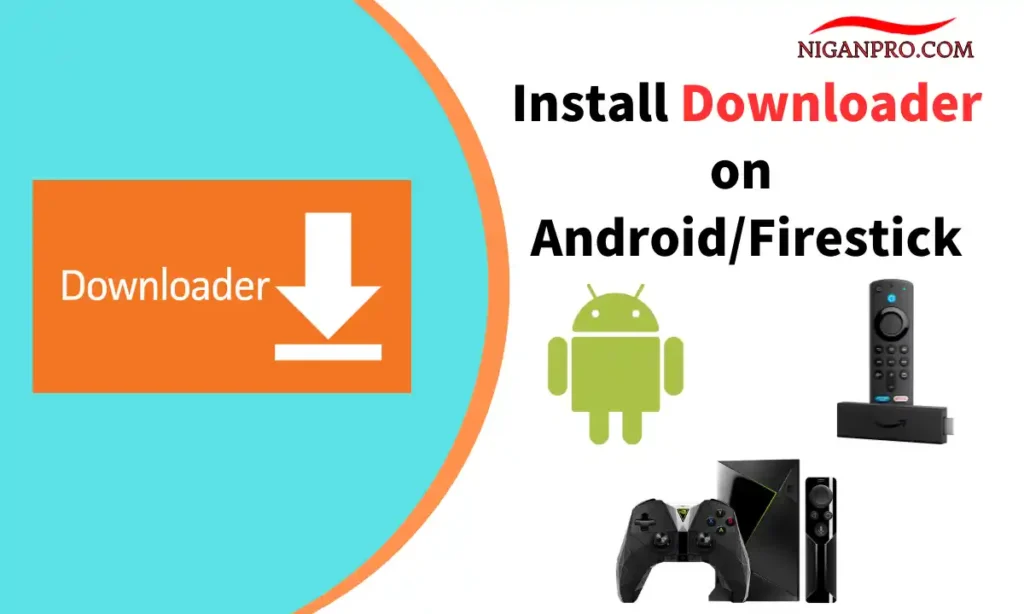
What is Downloader?
AFTVnews is the creator and has successfully brought the Downloader app to Amazon Fire TV and Android TV devices, making it the easiest way to download files from the internet to your streaming device.
Because it is very easy to install and use, with just a few clicks, you can sideload apps, download files, and delete them; everything is in one app. The Downloader app also has a built-in Google search and web browser, allowing you to navigate the internet on your streaming device without the need for a mouse or keyboard.
Which devices are compatible with the Downloader app?
The Downloader app can be installed on almost any imaginable streaming device.
This includes any device running the Android operating system (OS). Variants of the Android operating system include Android TV, Fire OS, Stock Android, Google TV, and more.
Popular streaming devices running the Android operating system include:
- Fire TV, Fire TV Cube, and all Fire TV devices
- NVIDIA Shield (all variations)
- Android phones & tablets
- Chromecast with Google TV
- Generic Android TV Boxes
- MECOOL Boxes
- Tivo Stream 4K
- Windows PC and Mac (via Android emulator)
- Raspberry Pi
Note: The Downloader app is undoubtedly the most popular way to sideload applications onto all devices. However, Roku and Apple devices run their respective operating systems and are not compatible with the Downloader app. We recommend using one of the devices listed above.
Is sideloading with the Downloader app legal?
Yes! Since sideloading with the Downloader app only requires changing your device settings, no unauthorized modifications are being made. Essentially, you are allowing the installation of apps from unknown sources on your device.
However, most of the content transmitted through these apps is unlikely to have proper distribution licenses. In fact, this means that you will be illegally streaming copyrighted content. Doing so can potentially get you into legal trouble. Therefore, you may prefer to use these apps with a VPN.
How to install the Downloader app on Firestick, Fire Cube, and Fire TV (old layout)
- From the home screen, select the “Search” icon.

- Type “Downloader” and select Downloader from the results.

- Choose the orange Downloader app.

- Select “Download” or “Get” and wait for the app to install.

- Go back to the home screen and click on “Settings.”

- Find “My Fire TV.”

- Click on “Developer options.” Important note: If you don’t see “Developer options” on your screen, please see the note below.

- Click on “Apps from Unknown Sources“.

- Click Turn On.

- You can now sideload apps on your Firestick, also known as “jailbreaking.”
How to install Downloader App on Firestick, Fire Cube, and Fire TV (New Layout)
- Scroll to Find on the home screen and click on Search.

- Type “Downloader” and select it from the search results.

- Click on the orange Downloader App.

- Choose “Download” or “Get” and wait for the app to install.

- Go back to the home screen and click on Settings (gear icon).

- Click on My Fire TV.

- Go to Developer options.

- Click on Install unknown apps.

- Find the Downloader app and turn the option to ON.

- You can now sideload apps using Downloader.
No Developer Options on Firestick
If you can’t find Developer options in the Settings, follow these instructions to learn how to get Developer Options on Firestick.
- Scroll to the Settings icon on the Firestick home screen.

- Click on My Fire TV. You’ll notice the absence of Developer Options.

- Select About.
- Hover over the Fire TV Stick and click the “OK” button on the remote 7 times to become a developer.

- Click the back button on the remote, and you’ll notice that “Developer Options” now appears under “My Fire TV“.

How to install Downloader on Android TV
In this example, I’m using NVIDIA Shield, but this process applies to any device running the Android TV operating system.
This includes Mecool Boxes, Tivo Stream 4K, Dynalink, Mi Boxes, and more.
- Open the Google Play Store.
- Select the search icon.

- Downloader may appear in the list of popular apps, if it does, choose the orange Downloader app.
- If you don’t see Downloader, type “Downloader” and select the Downloader app by AFTVnews.

- Click on “Install.”

- Once the installation is complete, return to the home screen.
- Click on “Settings.”

- Click Apps.

- Scroll down and click on Security & restrictions.

- Click Unknown sources.

- Select Downloader and turn on it.

- Go back to Security & restrictions. Turn off the Verify apps option.
- You can now sideload your Android TV, also known as “jailbreaking.”
How to install Downloader on Generic Android Boxes
If you’re using a generic Android TV box like X96 Max, Beelink GT-King, T95q, BuzzTV, or other boxes, you won’t be able to get the Downloader app from the Google Play Store. These types of devices don’t support that version, so you’ll need to download the Downloader app using a web browser like Chrome.
- Go to the “Settings” on your Android TV Box and click on “Security & restrictions.”

- Select “Unknown sources.”

- Choose Chrome to turn on this option, so Chrome can install apps from unknown sources.

- Open Chrome.

- Type the following URL – “troypoint.com/dl” – and click on “Go.”

- Select Download.

- You’ll see a message at the bottom saying “Downloader APK downloaded.” Go back to the home screen.
- Choose FileBrowser or the name of any default file manager.

- Click on “Local Disk.”

- Find and click on the “Download” folder.

- Locate the downloaded Downloader APK file and click on it.

- Click on “Install.”

- Go back to the home screen and click on Settings.

- Click on Security & restrictions.

- Turn off the Verify apps option. Then click on Unknown sources.

- Select “Downloader” and turn on it. So that Downloader can install applications from unknown sources.

- That’s it! The Downloader App will now say that side loading is allowed on your device.
How to install Downloader on Android Phones and Tablets
The following steps will show you how to install Downloader on Android phones and tablets.
In this example, we’re using a Google Pixel Phone, but the same steps apply to any Android tablet or mobile device.
- Go to Settings on your Android phone and click on Apps > Special app access.

- Find the option for Install unknown apps and click on it.
- Choose Chrome or any other browser of your choice.

- Toggle the switch to enable Unknown sources for this app.

- Go back to the home screen and launch the Chrome browser.
- Type troypoint.com/dl in the search bar and click on “Go“.

- Wait for the file to download, then open it and click on Install.

- Go back to step 3 and find Downloader.

- Toggle the switch to Allow from this source.

- Launch the Downloader app, and you can now sideload apps on your Android phone or tablet!
How to Install Downloader App on Chromecast with Google TV
- Go to the main menu and select Apps.

- Click on Search for apps.

- Type Downloader in the search bar and click on the search icon.

- Select Downloader by AFTVnews under Apps.

- Click on Install.

- Once the app is installed, go back to the home screen. Click on the Settings option in the right-side menu.

- Click on System.

- Click on About.

- Click on the Android TV OS build option 7 times.

- You’ll see a message saying “You are now a developer.”

- Click the back button on the remote until you’re in the Settings menu. Click on Apps.

- Go to Security & restrictions.

- Turn off the Verify apps option and select Unknown sources.

- Turn on unknown sources for the Downloader app.. Now you can sideload apps on Chromecast with Google TV!

FAQ
What is Downloader App?
Downloader App is a tool for installing various applications that are not available in your preferred app store.
Is Downloader App free?
Yes. The app is completely free to install and use, allowing you to download thousands of applications.
Does Downloader work on Android?
Yes. Downloader App can be used on all versions of Firestick, Fire TV, and Android devices.
How to install Downloader APK on Android?
This guide will show you how to install the Downloader App on any device you prefer.